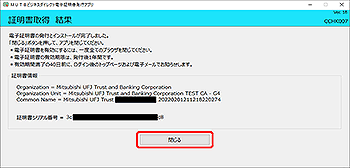初期設定(管理者ユーザ・一般ユーザの場合)
管理者ユーザおよび一般ユーザがMUTBビジネスダイレクトをするために、電子証明書を取得します。
以下の操作は、利用者自身が使用するパソコンで行ってください。
電子証明書発行
1.
当社ホームページの[法人]をクリックしてください。
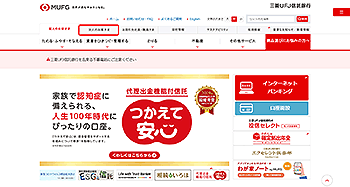
2.
「法人のお客さま」画面が表示されますので、[MUTBビジネスダイレクト]ボタンをクリックしてください。
MUTBビジネスダイレクトに関する画面が表示されますので、[MUTBビジネスダイレクト ログイン]ボタンをクリックしてください。
MUTBビジネスダイレクトに関する画面が表示されますので、[MUTBビジネスダイレクト ログイン]ボタンをクリックしてください。
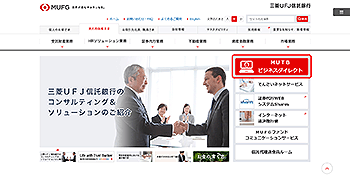
3.
「ログイン」画面が表示されます。
[電子証明書発行]ボタンをクリックしてください。
[電子証明書発行]ボタンをクリックしてください。
![[BLGI001]ログイン画面 [BLGI001]ログイン画面](img/BLGI001-2.gif)
4.
「証明書取得認証」画面が表示されます。
[証明書発行アプリのダウンロード]ボタンをクリックしてください。
[証明書発行アプリのダウンロード]ボタンをクリックしてください。
![[BSMS001]証明書取得認証画面 [BSMS001]証明書取得認証画面](img/BSMS001_1.gif)
アプリのダウンロードが始まります。ダウンロード完了後、アプリをクリックし、インストーラーを起動してください。
5.
電子証明書発行アプリのインストーラーが起動しますので、[次へ]ボタンをクリックしてください。
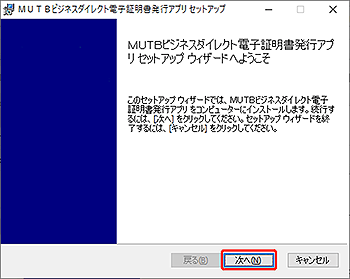
6.
インストール先を指定し、[次へ]ボタンをクリックしてください。
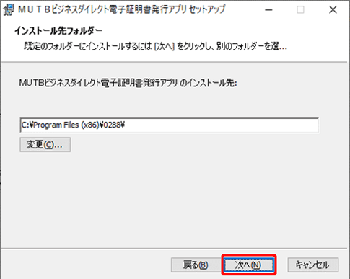
7.
[インストール]ボタンをクリックしてください。
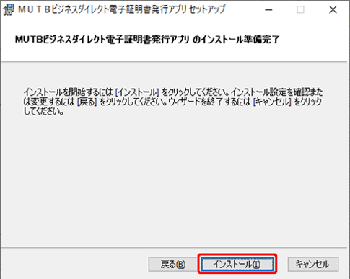
8.
インストールが完了しました。
[完了]ボタンをクリックしてください。
[完了]ボタンをクリックしてください。
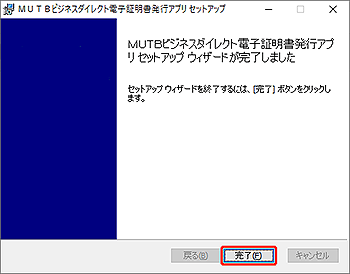
9.
引き続き、電子証明書の発行を行います。
「証明書取得認証」画面の[証明書発行アプリの起動]ボタンをクリックしてください。
「証明書取得認証」画面の[証明書発行アプリの起動]ボタンをクリックしてください。
![[BSMS001]証明書取得認証画面 [BSMS001]証明書取得認証画面](img/BSMS001_1-2.gif)
「注意」画面が表示されますので、[OK]ボタンをクリックしてください。
※「このサイトは、証明書発行アプリを開こうとしています。」の確認ダイアログが表示されますので、チェックを入れて、[開く]ボタンをクリックしてください。
10.
電子証明書発行アプリが起動しますので、[証明書発行]ボタンをクリックしてください。
※ご利用環境にてプロキシでの認証を実施している場合に、プロキシ認証の画面が表示されます。
※ご利用環境にてプロキシでの認証を実施している場合に、プロキシ認証の画面が表示されます。
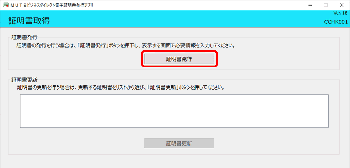
電子証明書発行アプリは、Windowsのスタートボタンからでも起動することができます。
11.
ログインID、ログインパスワードを入力し、[認証して発行]ボタンをクリックしてください。
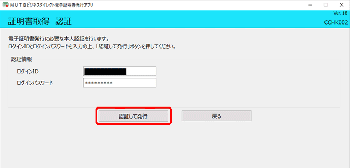
12.
しばらくすると画面が自動的に切り替わります。
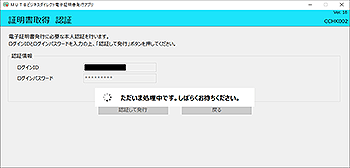
13.
証明書取得結果が表示されます。
ご確認後、[閉じる]ボタンをクリックしてください。
ご確認後、[閉じる]ボタンをクリックしてください。