
初期設定(管理者ユーザ・一般ユーザの場合)
初回ログイン
1.
当社ホームページの[法人]をクリックしてください。
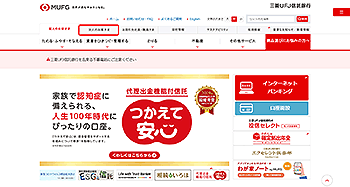
2.
「法人のお客さま」画面が表示されますので、[MUTBビジネスダイレクト]ボタンをクリックしてください。
MUTBビジネスダイレクトに関する画面が表示されますので、[MUTBビジネスダイレクト ログイン]ボタンをクリックしてください。
MUTBビジネスダイレクトに関する画面が表示されますので、[MUTBビジネスダイレクト ログイン]ボタンをクリックしてください。
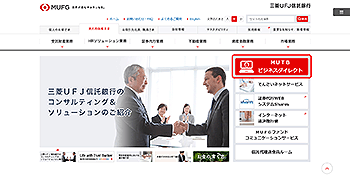
3.
「ログイン」画面が表示されます。
電子証明書方式のお客様欄から[ログイン]ボタンをクリックしてください。
MUTBビジネスダイレクトは、ID・パスワード方式ではログインできません。
電子証明書方式のお客様欄から[ログイン]ボタンをクリックしてください。
MUTBビジネスダイレクトは、ID・パスワード方式ではログインできません。
![[BLGI001]ログイン画面 [BLGI001]ログイン画面](img/BLGI001-3.gif)
『認証用の証明書の選択』ウィンドウに表示される証明書情報を確認のうえ、該当の電子証明書を選択し、[OK]ボタンをクリックしてください。
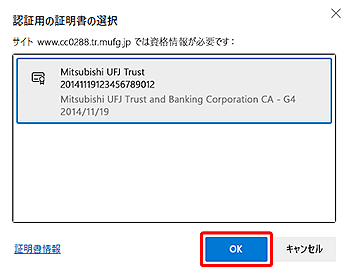
4.
「ログイン」画面が表示されますので、ログインパスワードを入力し、[ログイン]ボタンをクリックしてください。
![[BLGI001]ログイン画面 [BLGI001]ログイン画面](img/BLGI001-5.gif)
ログインパスワードは、マスターユーザまたは管理者ユーザから通知された文字列を入力してください。
[ソフトウェアキーボード]ボタン![]() をクリックすると、画面上に文字ボタンを表示させ、マウス操作によりパスワードを入力することができます。
をクリックすると、画面上に文字ボタンを表示させ、マウス操作によりパスワードを入力することができます。
5.
「トランザクション認証利用開始登録選択」画面が表示されます。
利用トークンを選択し、[次へ]ボタンをクリックしてください。
利用トークンを選択し、[次へ]ボタンをクリックしてください。
![[BLGI021]トランザクション認証利用開始登録選択画面 [BLGI021]トランザクション認証利用開始登録選択画面](img/BLGI021.gif)
【新規トークンを選択する場合】
→2人目以降のお客さま(新規トークンを利用する場合)へお進みください。
【利用開始登録済みトークンを選択する場合】
→2人目以降のお客さま(他のユーザが利用しているトークンを利用する場合)へお進みください。
6.
「追加認証回答登録」画面が表示されます。
質問を選択し、回答を入力して、[登録]ボタンをクリックしてください。
質問を選択し、回答を入力して、[登録]ボタンをクリックしてください。
![[BLGI011]追加認証回答登録画面 [BLGI011]追加認証回答登録画面](img/BLGI011.gif)
7.
「追加認証回答登録結果」画面が表示されます。
内容を確認後、[次へ]ボタンをクリックしてください。
内容を確認後、[次へ]ボタンをクリックしてください。
![[BLGI012]追加認証回答登録結果画面 [BLGI012]追加認証回答登録結果画面](img/BLGI012.gif)
8.
「ログイン時お知らせ」画面が表示されます。
内容を確認後、[次へ]ボタンをクリックしてください。
※本画面は表示されない場合があります。手順[9.]へお進みください。
内容を確認後、[次へ]ボタンをクリックしてください。
※本画面は表示されない場合があります。手順[9.]へお進みください。
![[BLGI006]ログイン時お知らせ画面 [BLGI006]ログイン時お知らせ画面](img/BLGI006.gif)
9.
「パスワード強制変更」画面が表示されます。
現在のパスワードおよび新しいパスワードを入力し、[実行]ボタンをクリックしてください。
※本画面は表示されない場合があります。手順[10.]へお進みください。
現在のパスワードおよび新しいパスワードを入力し、[実行]ボタンをクリックしてください。
※本画面は表示されない場合があります。手順[10.]へお進みください。
![[BLGI003]パスワード強制変更画面 [BLGI003]パスワード強制変更画面](img/BLGI003.gif)
新しいログインパスワードおよび新しい確認用パスワードは、お客さまが任意の文字列を決めて入力してください。
・半角英数字記号6文字以上12文字以内で入力してください。
・英字は大文字と小文字が区別されます。
・英字のみ、数字のみとすることはできません(英数字混在必須)。
・ログインパスワード、確認用パスワードはそれぞれ異なる文字列を入力してください。
10.
「パスワード変更結果」画面が表示されます。
内容を確認後、[確認]ボタンをクリックしてください。
内容を確認後、[確認]ボタンをクリックしてください。
![[BLGI007]パスワード変更結果画面 [BLGI007]パスワード変更結果画面](img/BLGI007.gif)
11.
「トップページ」画面が表示されます。
「トップページ」画面からは、過去3回のログイン履歴(ログイン日時)や当社からのお知らせを確認することができます。
「トップページ」画面からは、過去3回のログイン履歴(ログイン日時)や当社からのお知らせを確認することができます。
![[BTOP001]トップページ画面 [BTOP001]トップページ画面](img/BTOP001.gif)



